Libby
Convenient, free access to a collection of academic and popular ebooks is available to Marquette faculty, staff, and students via the Libby app from OverDrive. Libby lets you read on your phone, tablet, laptop, and Kindle. Get started by signing in and following the steps below.
Get Started With Libby
Create your Libby account
How to Create your Libby account
Step 1: Visit Libby.
Step 2: Choose Sign In With My Card (your Marquette account is your "library card".)
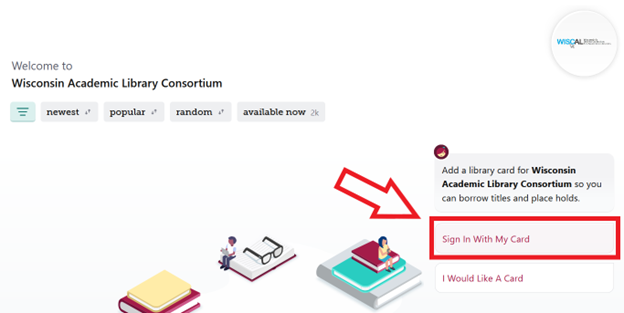
Step 3: Select Marquette University (you may have to click "14 more").
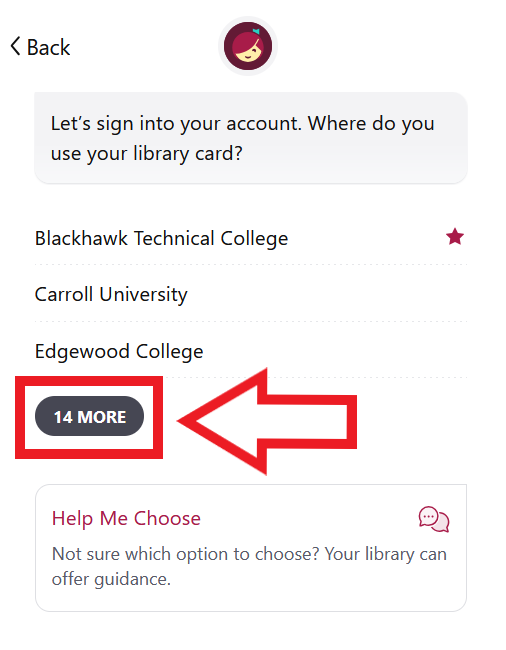
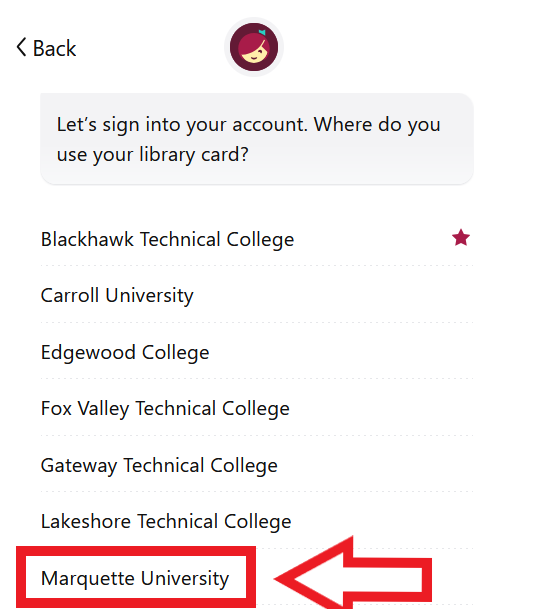
Step 4: Click the Next button to be directed to Marquette's login page.
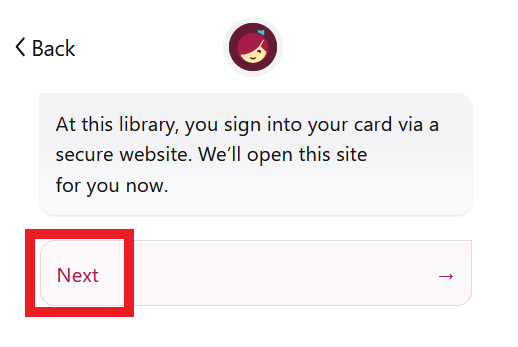
Step 5: Sign in, if needed.
- If you're already signed into your Marquette account for your email, Microsoft 365, library databases, etc., you may be automatically signed in.
- If you are not already signed in, select Marquette University Libraries (AZURE). Use your Marquette email credentials to log in.
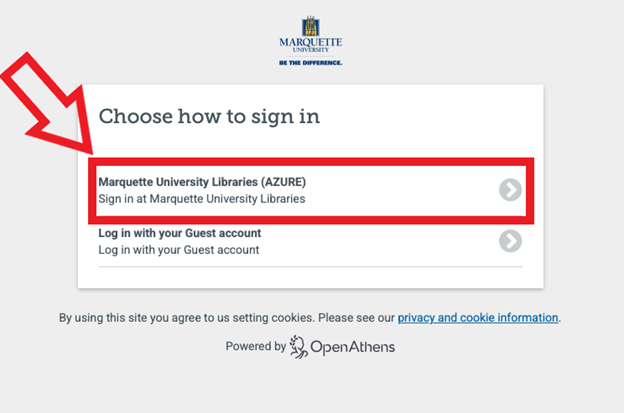
Step 6: Once signed in, you will be directed back to Libby (Wisconsin Academic Library Consortium). Click Next to get started.
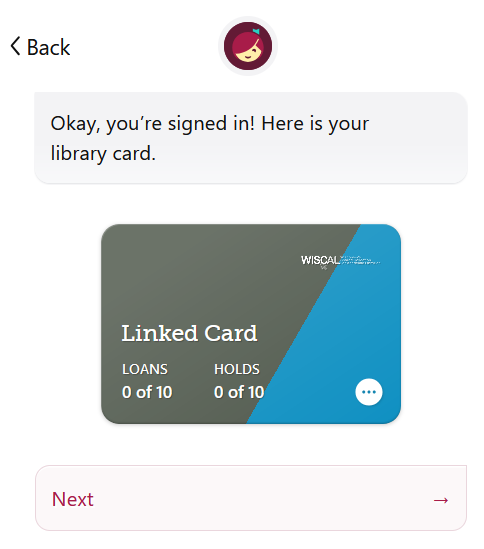
Now you are signed in to Libby!
Add books to your Kindle
How to add books to your Kindle
Step 1: When logged in, select the Shelf icon at the bottom, and choose Loans.
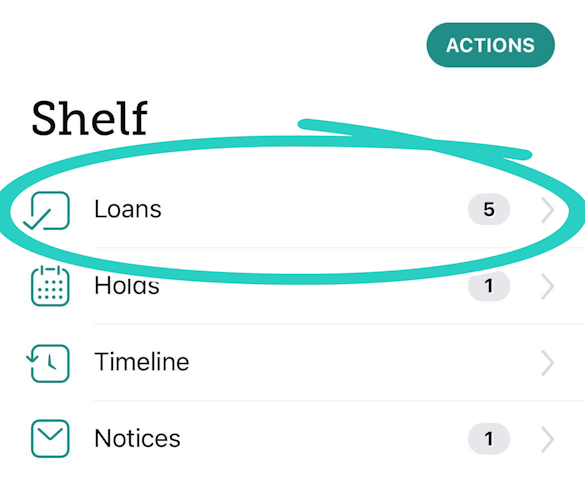
Step 2: Select Read with...
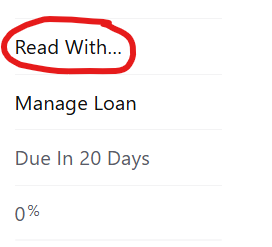
Step 3: Select Kindle. You'll be taken to Amazon's website. If prompted, sign into your Amazon account.
Step 4: Select Get Library Book. The book will appear in your Kindle app and devices associated with your Amazon account.
Learn more about using Kindle with Libby.
Download the Libby app to your phone/tablet
Get the Libby app for your phone/tablet
Visit the Google Play Store (Android) or the Apple App Store (iPhone/iPad) on your phone or tablet to download the Libby app.
Step 1: Open the Libby app on your device.
Step 2: Tap Yes, I Have a Library Card. (Your Marquette account is your "library card".)
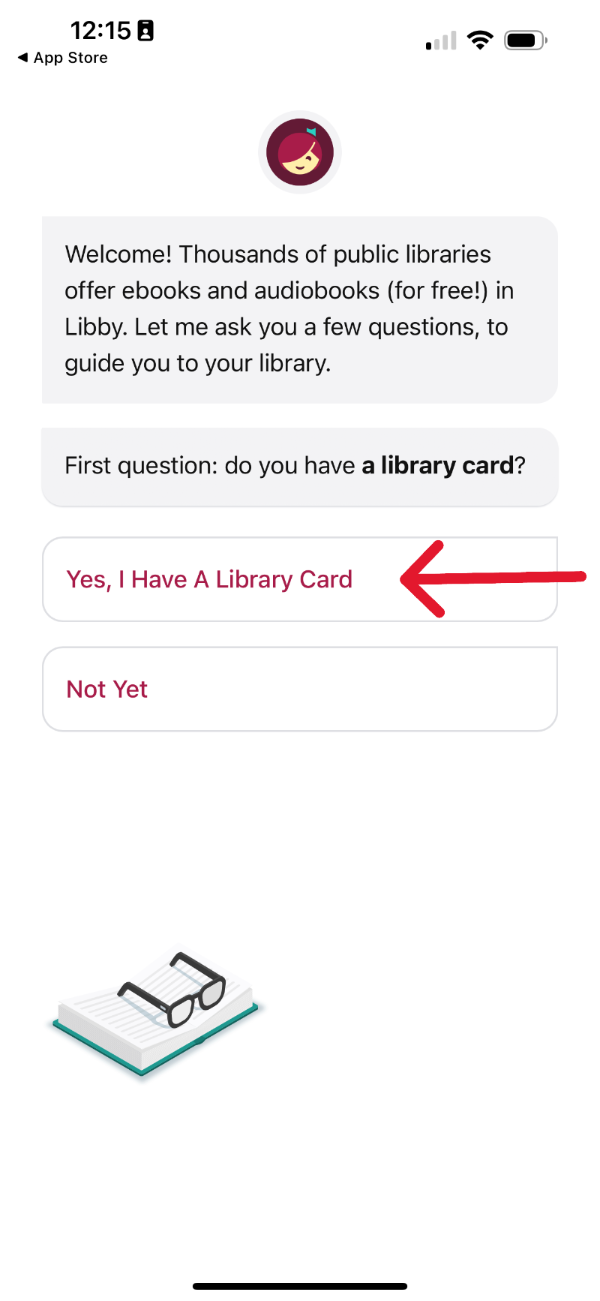
Step 3: Tap Search For a Library.
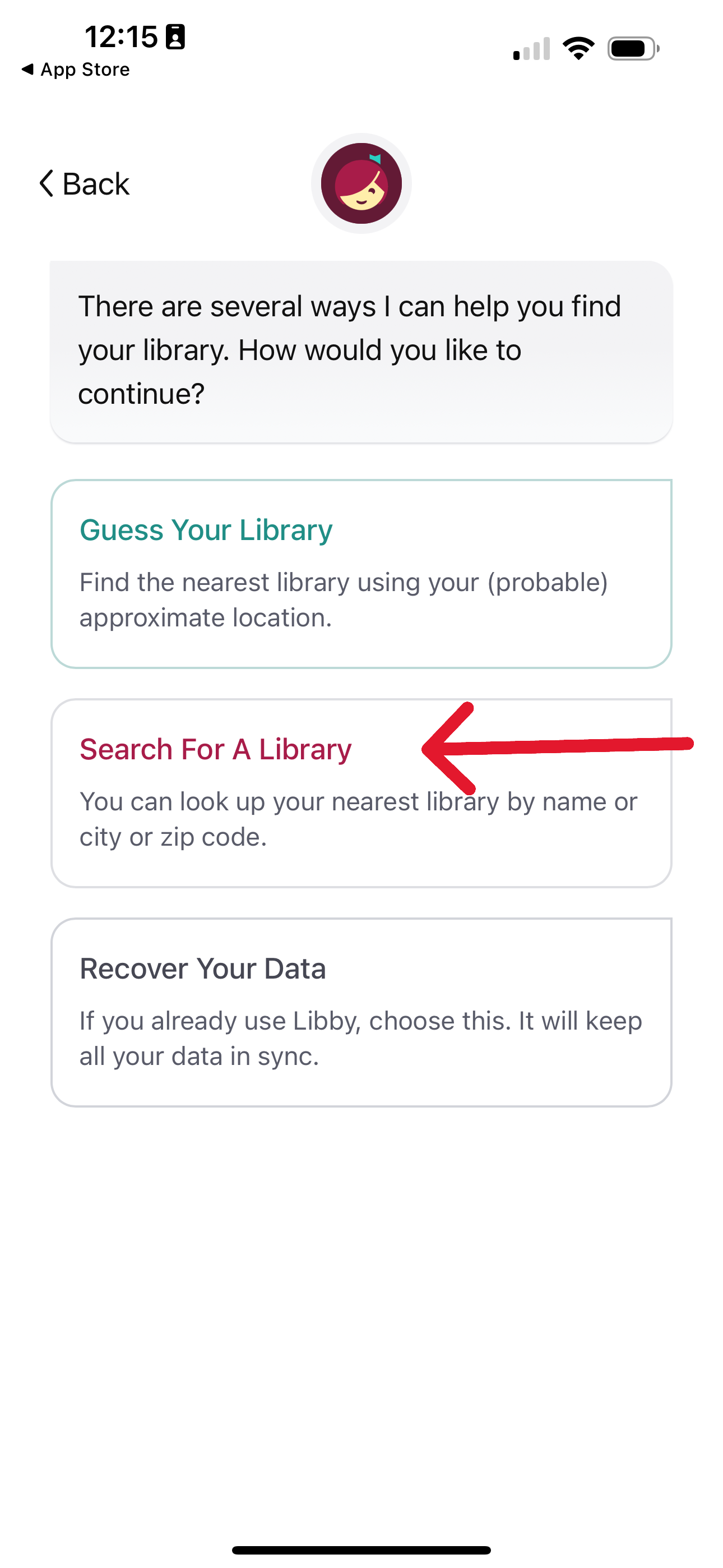
Step 4: Start typing "Marquette" in the search field at the top, then select Wisconsin Academic Library Consortium.
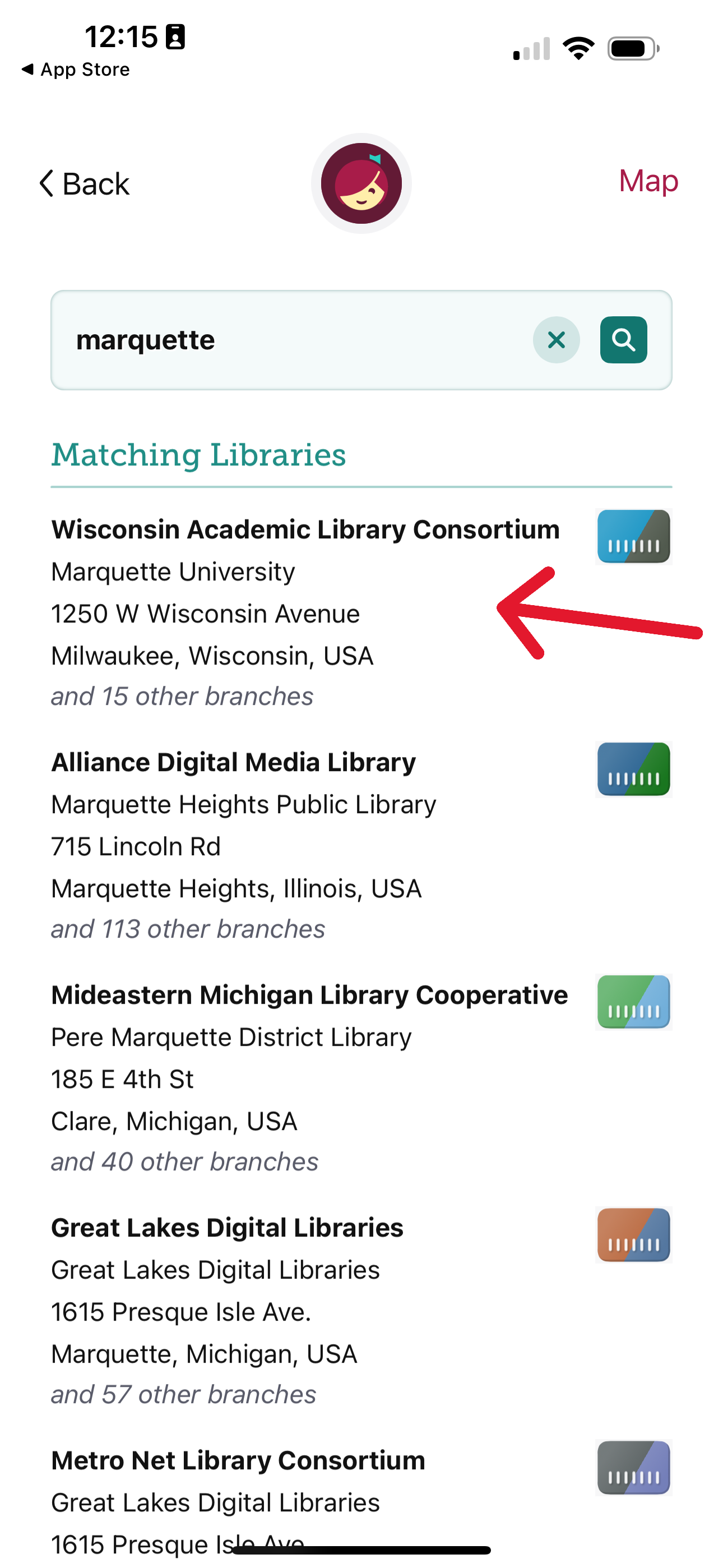
Step 5: Tap Sign In With My Card.
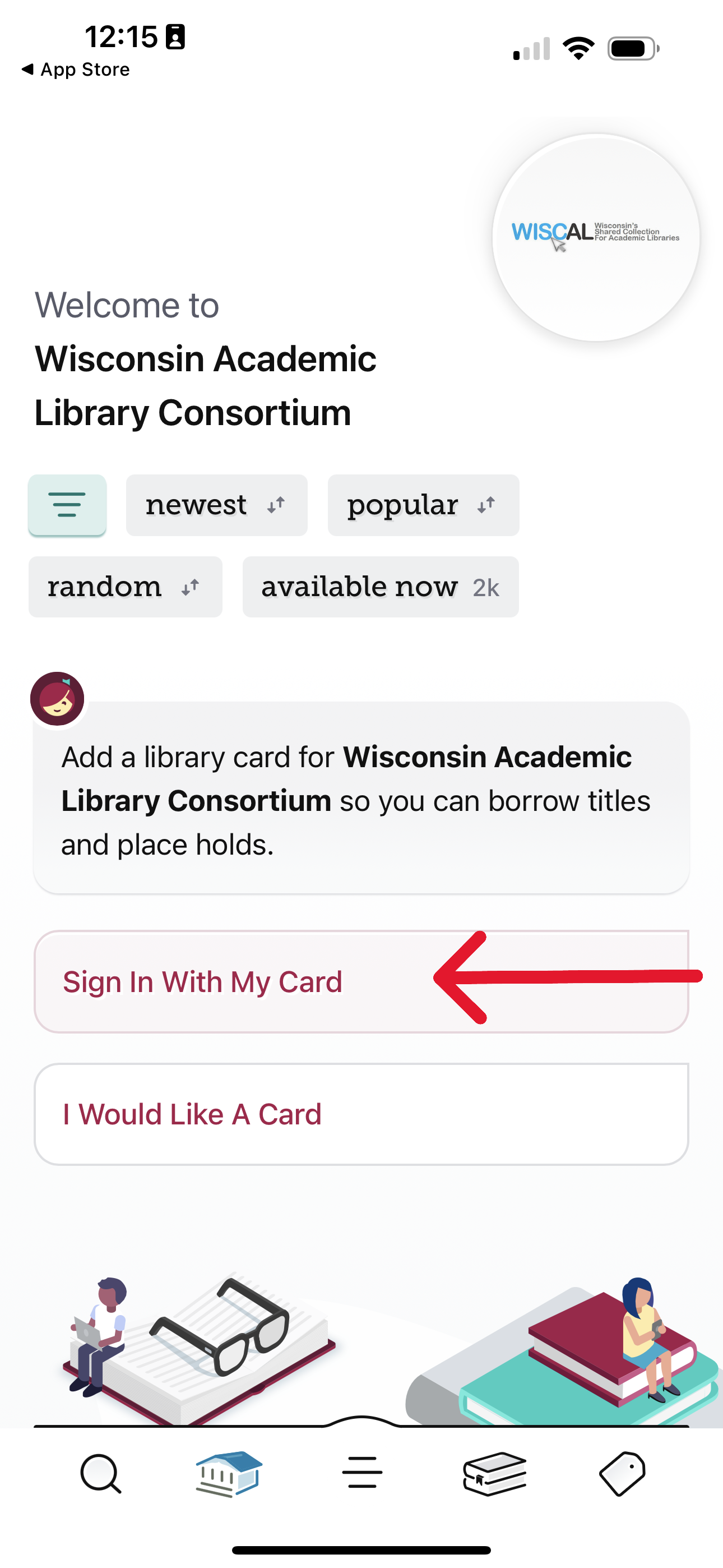
Step 6: Select Marquette University.
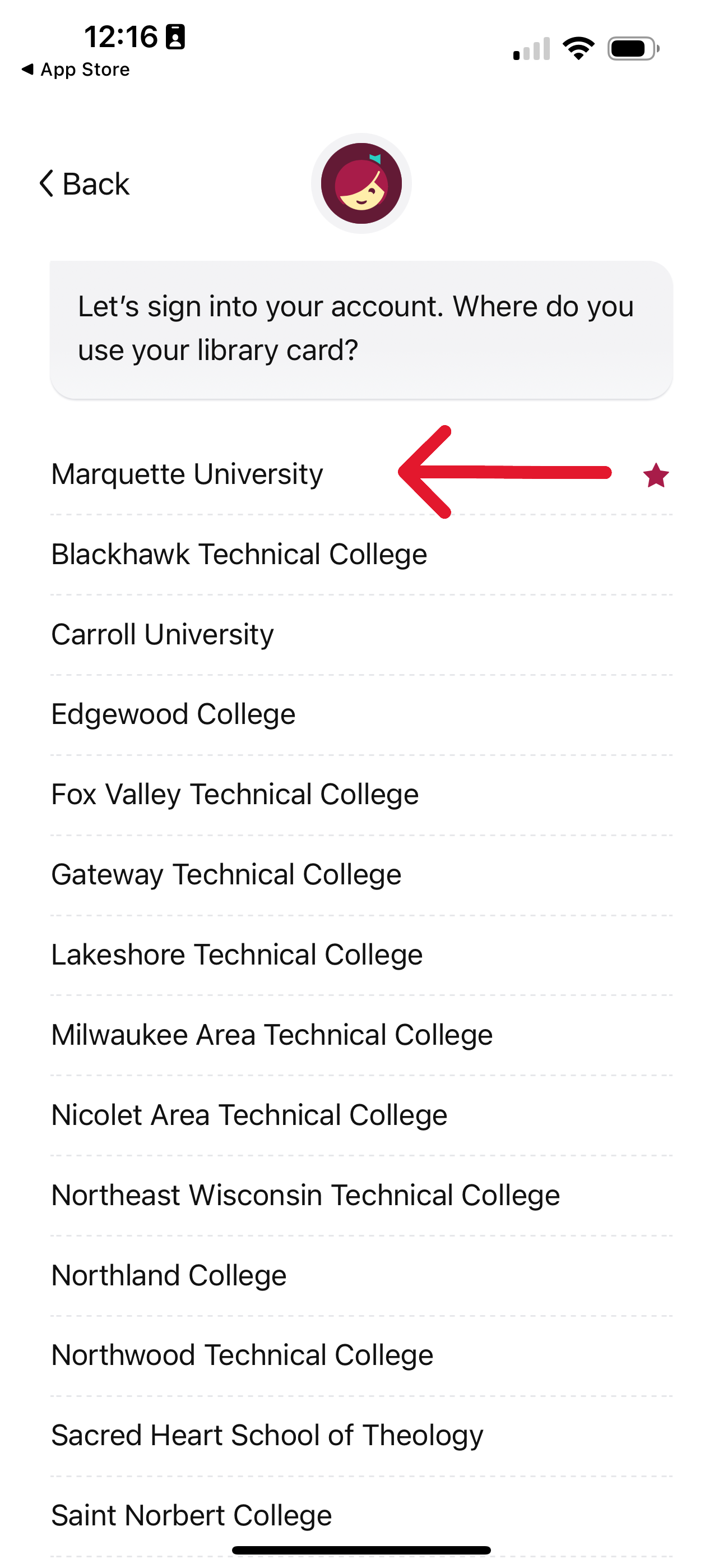
Step 7: On the next screen, tap Next. You will be directed to sign in with your Marquette credentials (MU email and password).
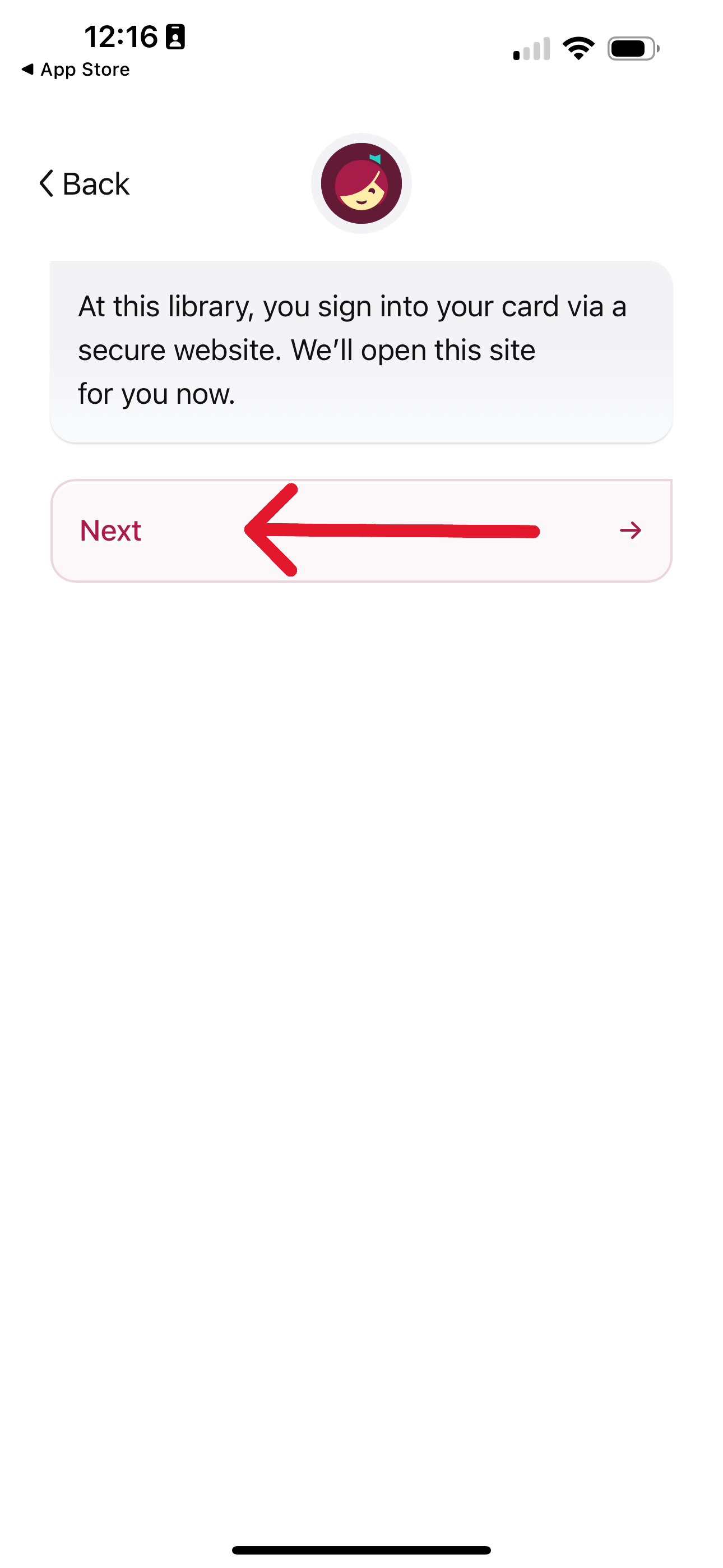
Once signed in, you're all set!
